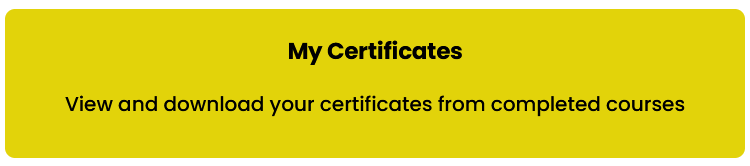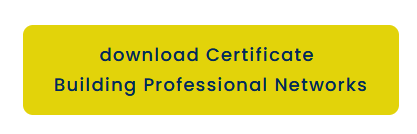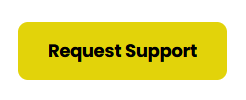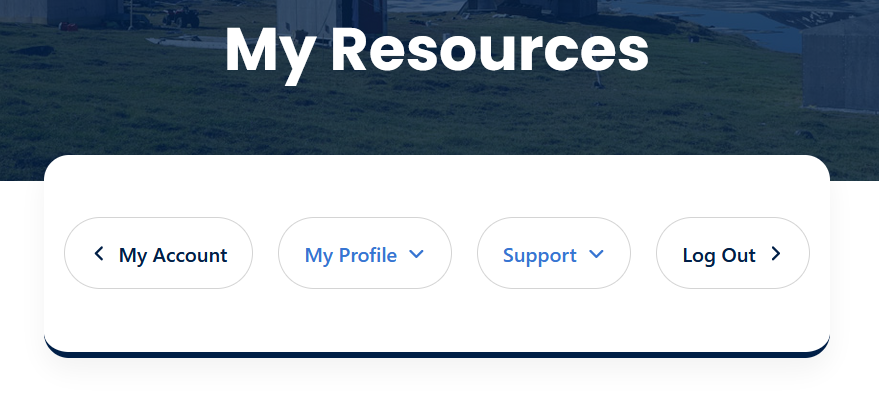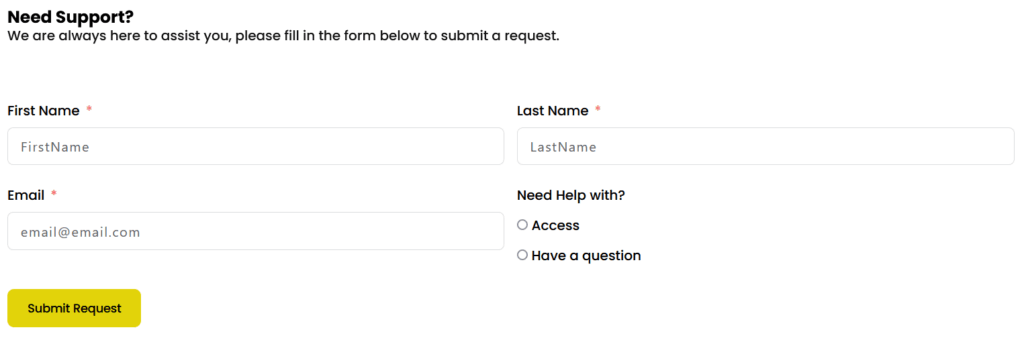Registration
If this is your 1st visit to our QStart – Work Ready Program, you will need to Register an account. Once your account has been registered, you are given immediate access to your very own Participant Portal where you can enrol in different courses. You will also be able to track your activity, earn certificates and more!
Please note: by creating an account you have consented for the collection of the information you have entered.
Once you have registered your account, please review all the information below to assist you on your learning journey. Click on each tab below to learn more.
FAQ’s
- What happens after I register?
- How do I login?
- How do I change my password?
- Update Your Profile
- What is My Account page?
- How do I enrol in a course?
- How do I download my certificate?
- How do I get support?
Once you have been registered:
- You will automatically be logged into your account. See the My Account Page section.
- Your will receive a welcome email that contains:
- Information and consent for collection of information
- A link to edit your profile
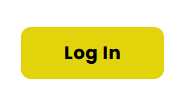
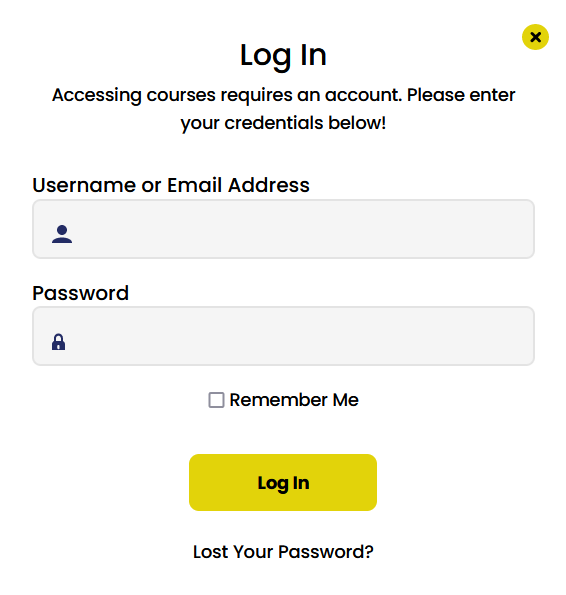
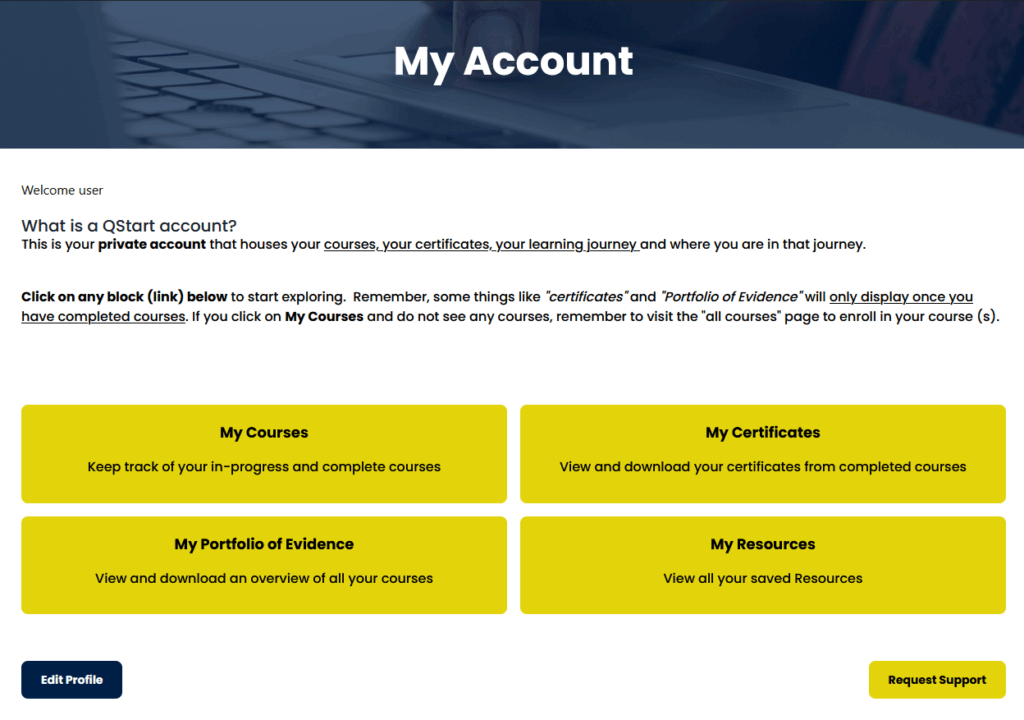
You can reset your password in 2 areas on the site if you need to

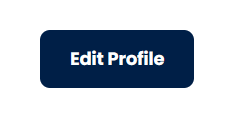
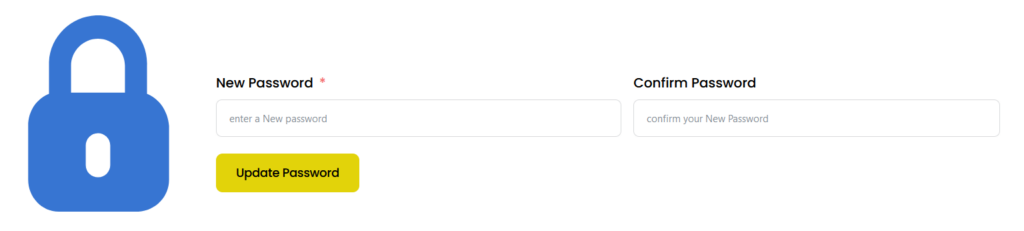
- My community (We advise you not to change this, as your Resources show based on this)
- Fill in any of the answers to the rest of your Profile questions.
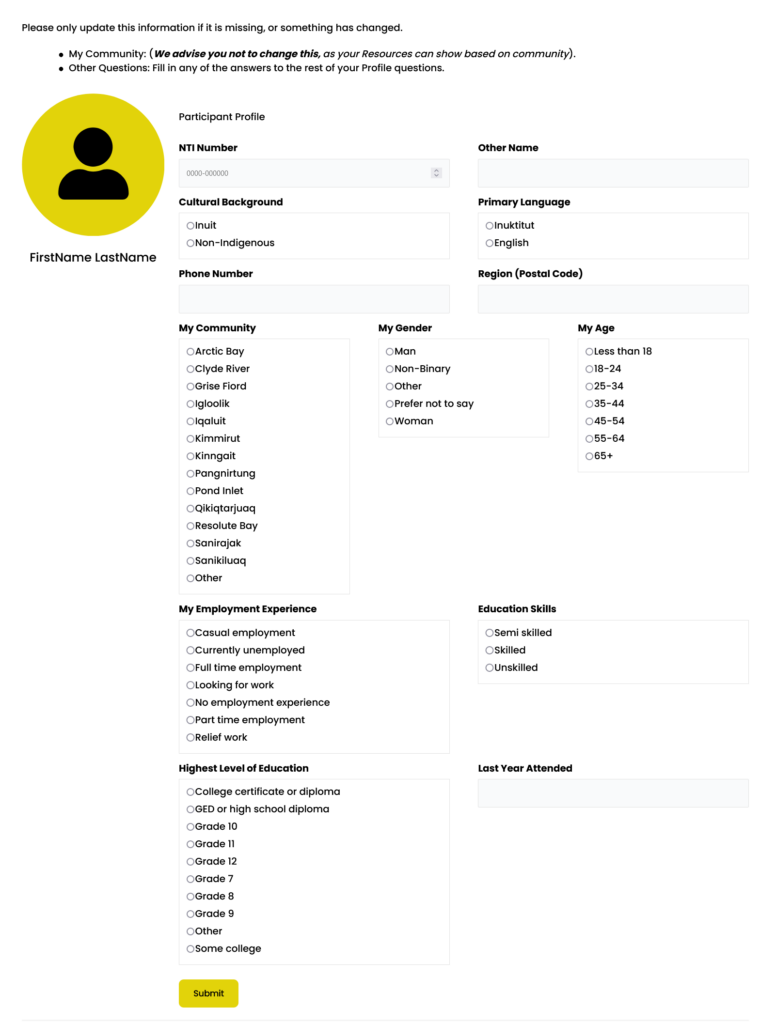
- Keep track of your in-progress and complete courses
- View and download your certificates from completed courses
- View and download an overview of all your courses
- View all your saved Resources
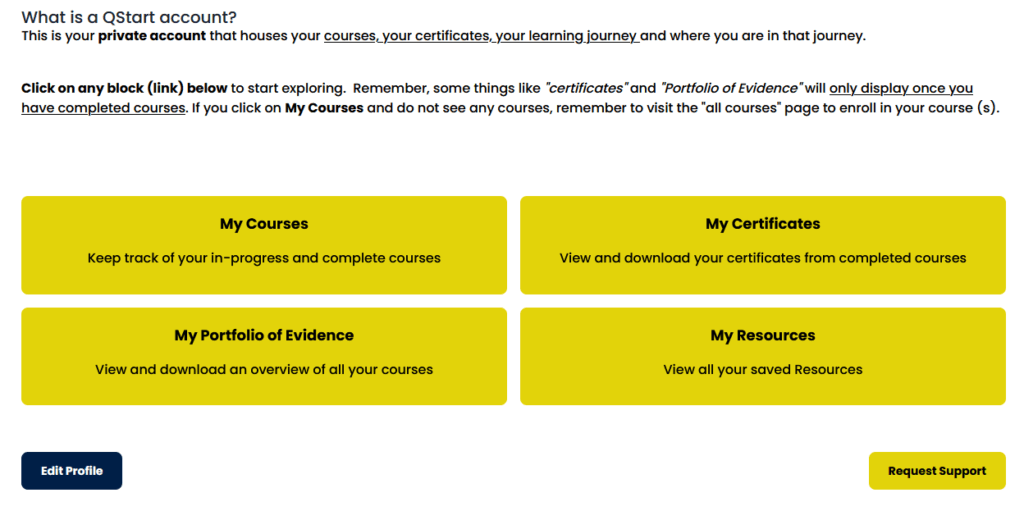
Not logged into site
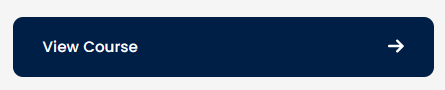
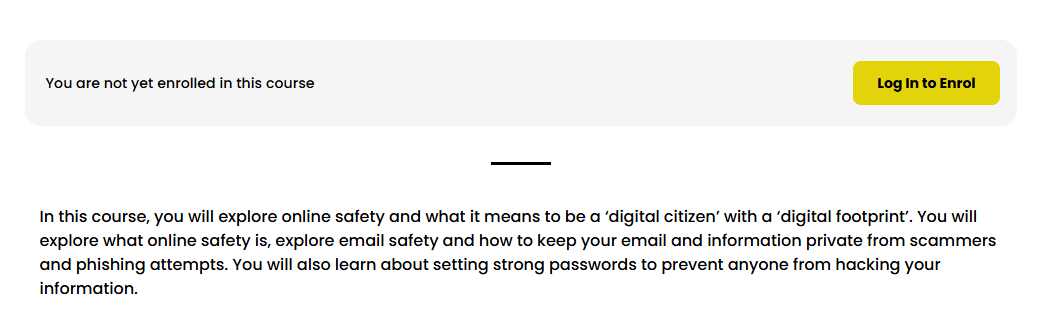
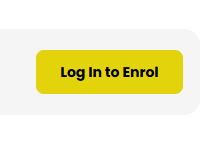
Logged into Site

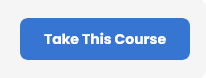
- Free: Means that you have not yet enrolled in the course
- Enrolled: Means you have enrolled in the course. You may have not started it or it is in progress.
- Completed: Means you have completed the course. You have also earned a certificate.
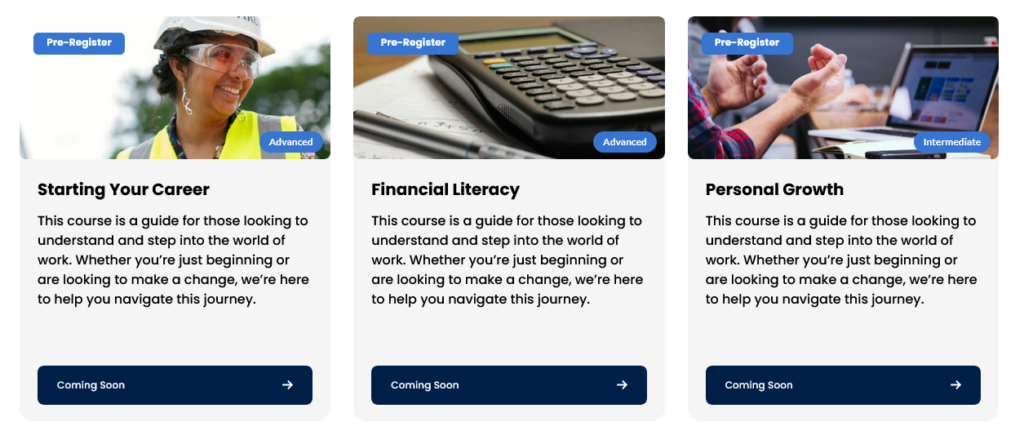
Once you have Completed a Course you will earn a Certificate. Your Certificate is generated in PDF format and has a unique certificate number on it. You can only earn 1 Certificate per course.
There are 2 ways you can view your Certificates, either straight away or at a later date.
Instant
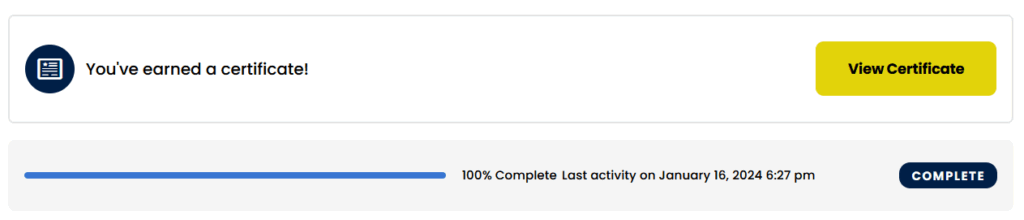
My Account Page – My Certificates